How to Put a SketchUp Model into a Photo
In architectural design, interior design, and various creative projects, integrating SketchUp models into real photographs is an essential skill. This not only visually showcases the design but also helps clients better understand the project's practical application. This article will detail how to effectively combine SketchUp models with photos to create stunning visual effects.
Preparation
Before starting, proper preparation is crucial. First, ensure that your SketchUp model is complete and looks appealing. Whether it's architecture, interior design, or furniture design, the more detailed the model, the better the final effect. Next, choose an appropriate photo, ideally a background image that relates to the model's theme, such as an architectural scene, interior environment, or natural landscape. Pay attention to the lighting and angle of the photo to ensure that it matches the model for a more natural composite.

Optimizing Model Details
Optimizing the details of your model in SketchUp is vital. Consider using high-quality textures to enhance the model's realism. If you need high-quality 3D textures and HDRI, you can download them for free from [Relebook](https://textures.relebook.com/). The richer the details, the more engaging the composite will be to viewers.
Exporting the SketchUp Model
Once your model is complete, you need to export it as an image file. In SketchUp, go to the "File" menu, select "Export," and then choose "2D Graphic." Adjust the resolution settings during export to ensure image quality. It is recommended to select a high-resolution image to better integrate with the photo, avoiding any blurriness.
When exporting, make sure to set the background color to transparent. This allows the model to seamlessly blend into the photo during compositing.
Using Image Editing Software
After exporting, open an image editing software like Adobe Photoshop or GIMP. Import both the exported SketchUp model image and the prepared background photo into the software. In the layers panel, ensure the background photo is on the bottom layer while the model image is on top.
Layer Management
Layer management in image editing software is crucial. You can create different layers for each element, allowing for more flexible editing. For example, placing the model on a separate layer makes it easier to adjust at any time. Additionally, naming each layer can improve workflow efficiency.
Adjusting Model Position and Size
Use the transformation tools in the image editing software to adjust the position and size of the SketchUp model. Place the model in an appropriate position, ensuring it harmonizes with other elements in the background. Scale, rotate, and move it to find the best placement, making sure the model is visually striking.
Perspective Adjustment
When adjusting the model's position, pay attention to the perspective of the background. The model's size and position should conform to natural visual rules so that viewers can easily accept the composite. You can make reasonable adjustments by observing the sizes and positions of existing objects in the background.
Handling Light and Shadow Effects
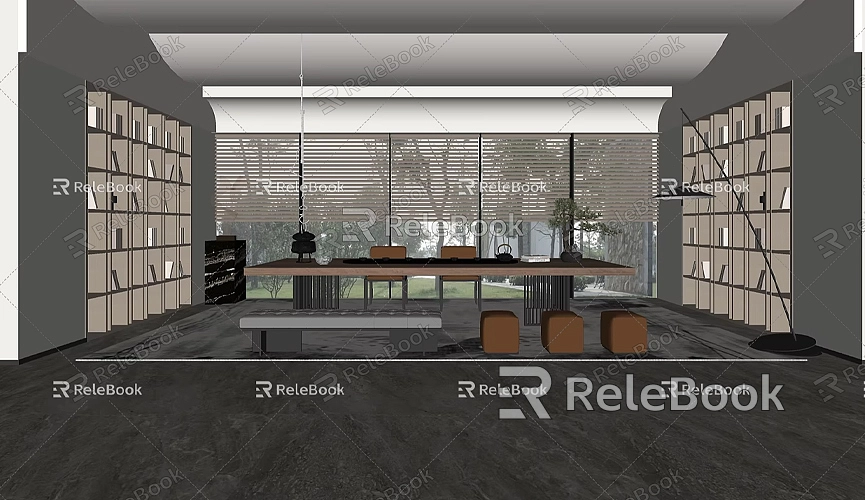
To help the model blend into the photo, managing light and shadow effects is critical. Observe the light source direction in the background photo and adjust the model's shadows accordingly. Use the "Shadow" or "Gradient" tools in the image editing software to add appropriate shadow effects, ensuring light and shadow consistency to enhance overall realism.
Adding Natural Lighting Effects
If the lighting in the background photo is soft, consider adding some blurred shadows to simulate light scattering effects. This will make the composite image appear more natural and layered.
Color and Contrast Adjustment
After compositing, you may notice discrepancies in color and contrast between the model and the background. Use the adjustment tools in your image editing software to tweak the model's brightness, contrast, and saturation to match the background. This will help the model blend more seamlessly into the scene and enhance visual coherence.
Maintaining Color and Style Consistency
When adjusting colors, aim for consistency. If the background photo has warm tones, the model should reflect similar color temperatures. Also, avoid excessive adjustments, as overly strong contrasts can disrupt the overall effect.
Final Check and Export
After completing all adjustments, carefully review the composite to ensure there are no obvious seams. Once you're satisfied with the lighting, color, and positioning, you can export the final image file. Save it in a high-quality format like PNG or TIFF for later presentation and use.
Integrating a SketchUp model into a photo is a highly effective way to showcase designs. By following the steps outlined above, you can easily achieve this effect, whether for client presentations or personal projects. This compositing technique will help you better express design concepts and enhance project professionalism. If you need high-quality 3D textures and HDRI while creating models and virtual scenes, download them for free from [Relebook](https://textures.relebook.com/). For exquisite 3D models, check out [Relebook](https://3dmodels.relebook.com/) for a wealth of quality resources to assist you in your design process. With continuous practice, you will see your compositing skills improve, ultimately creating stunning works.

